All to known,macOS to third partiesmouseVery picky,If it is an ordinary office mouse,That almost works,At most, the fixed DPI requires adjusting the mouse speed.,But if it goes up to a gaming mouse with more buttons,There are many problems。
Not necessarily for playing games,For example, a mouse with forward and back buttons is very useful when writing code。
In General,The mouse of the famous manufacturer will support macOS better,Mainly because the big factory has the energy to make a mouse for macOSdrive,If a mouse is natively driven by Windows only,Then the more buttons it has will not be well recognized by macOS,A high-end mouse bought at a big price becomes disabled on macOS。
How to buy a mouse with stable Bluetooth connection under macOS,Become a permanent pain for Mac users。
Even a big factory like Logitech,Their drive is not so stable,Except for the mouse itself, it freezes after a period of use[1]Outside the question,There is also caused by the driver,Every interval,The macro set by the mouse will be invalid,It becomes what it looks like without a driver,Open the setup software,It doesn’t even recognize the mouse,You can only turn off the mouse at this time,Reopen and reconnect,And then continue to work。Even,The driver service itself will often get stuck,Cause Hot Wheels...
Isn't there these drivers,Can the mouse really not work? Why does macOS always default the side buttons of the mouse to the strange expose function,Instead of going forward and backward?
After groping for a while,I seem to have found a more feasible solution。
Third-party mouse button management tool
In macOS system preferences,Find the "Mission Control" tab,Remove the hotkey about the mouse in it to avoid being recognized as expose,After this setting, there is no need to use Karabiner to correct the mouse button recognition 🤷♂️
1、Use Karabiner to correct mouse button recognition
There are many tools for key mapping,Many of them also support mouse button mapping... but the difficulty is that the mouse button4 or button5 will be fixedly recognized as expose by the system,As a result, most mouse button mapping tools cannot recognize this button-except for the official driver。
Karabiner-Elements can solve this problem,The method of operation is a bit tricky,The first of course is to check your mouse in the Devices of Karabiner-Elements:
After doing this,Go to the first tab, Simple modifications add to the mouse button4 or 5 Mapping,Although in Karabiner-EventViewer, you can’t actually see the signal of mouse button4,But this does not prevent you from mapping it... it is mapped to button6! (Actually,It should be mapped to any button that does not exist on your mouse)
After this mapping,You will find that this key will no longer trigger expose,At this time, we use other software to map the mouse button function (as a third-party driver).。
note,Target device must be selected as the mouse we checked before,Otherwise invalid。
2、Use software such as BetterTouchTool to manage mouse buttons
After fixing the mouse button function,You can use any tool that supports mapping mouse buttons to map,No need for Logitech's official junk driver anymore。
In addition to the BetterTouchTool mentioned in this article,In theory, you can also try USB Overdrive or SteerMouse. These tools need to be paid for authorization.。Actually you can continue to use Karabiner,But its configuration is too complicated,After all, we have to set different mouse functions according to different software (such as Xcode and VSCode,The shortcut keys for forward and backward are different,Of course, forward and backward in the browser is another key combination)。
Now these software should recognize the mouse buttons correctly,All you have to do is set up their mapping according to your needs,If you are using BetterTouchTool,Then pay attention to the set mode selection as "Normal Mouse"。
At last,Attach a metaphysical setting,If your Bluetooth mouse freezes,That may also be a problem of macOS itself,Try to adjust the network service order in the network settings,Drag "Bluetooth PAN" to the first position (rest assured,You can hardly use it,This will not affect any of your network functions),Then you may find that the mouse is not stuck...
Last,If you find that some of the mouse buttons fail after uninstalling the mouse driver,Then you need to remove the mouse from macOS and pair it again。
Two full months have passed,Now I come back to give feedback on the effect of using it after doing this-over! nice!,Pretty perfect,The mouse never got stuck anymore! Maybe the only flaw is that you can't check the battery level of the mouse,I encountered the mouse suddenly not moving,I thought it was stuck again,Turns out it just ran out of power (yes,There is no saying that low battery will cause a card,Until the last moment before the battery is dead,It is in good service)。
[1] Many of my Bluetooth mice were pretty good when they first bought it,Can be used with,It got stuck after a few months,Frequent disconnection and frame loss,It’s hard to define the reason-after all,It can be used normally under Windows。
Original article written by LogStudio:R0uter's Blog » Use a third-party mouse without a driver on macOS
Reproduced Please keep the source and description link:https://www.logcg.com/archives/3428.html
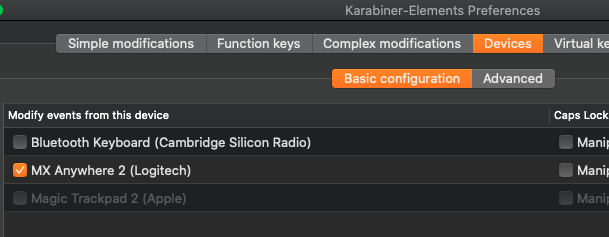
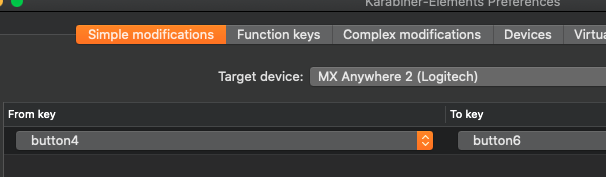
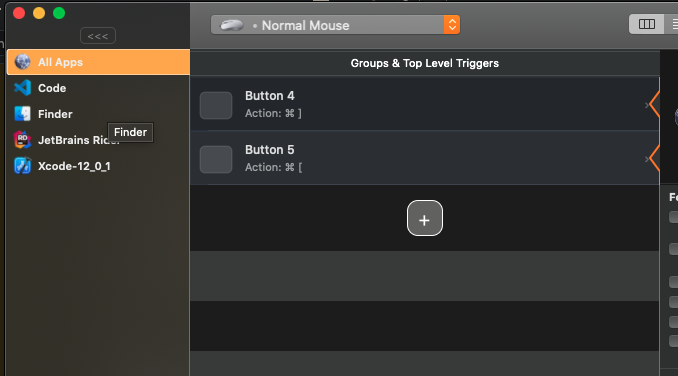
The article is well written,Thumbs up(ㆆᴗㆆ),Check in every day~~