等了好久,終於等到 VMWare 預覽版發布支持 Arm 版 Win 11. 現在我們就一起來試試在 macOS 12.5 上裝 Windows 虛擬機。
下載資源
首先,你要有一個 VMWare 賬號,這樣才能從 VMWare 官網下載技術預覽版 Fusion。 https://customerconnect.vmware.com/downloads/get-download?downloadGroup=FUS-PUBTP-22H2&download=true
需要下載的版本是 VMware的-融合-Ë.X.p-20191287_普遍的.傷害 :
接下來是 Windows 11 的 iso 鏡像,如果你有微軟的官方測試資格,那就直接下載就好了,如果沒有,可以從開源網站下載:https://uupdump.net/,在這個網站搜索關鍵字 “Windows 11 版臂”,理論上前幾個中就有我們需要的結果了:
點擊類似圖中劃線的結果,也就是 Win 11 22H2 Arm64 的版本,進入語言選擇界面。大家根據自己需求選擇英文或者中文,然後點 Next 選版本,這裡我只勾選了 Windows Home 版本。再下一步無需更改默認選項,直接點擊 “Create download package” 下載生成的腳本壓縮包即可。
得到的壓縮包很小,實際上是用來下載和生成 iso 鏡像的工具,這裡註意,如果你這 macOS 操作,那麼你需要下載幾個執行腳本必要的開源依賴: 提取物 維姆庫 cdr工具 悉尼/自製/chntpw 另外,還有用來下載的 aria2. 如果你有其他運行 Windows 的設備,那麼用 windows 執行這個腳本會方便很多——只要去 https://github.com/aria2/aria2/releases 下載 exe 放在腳本目錄即可。
使用命令執行對應平台的 shell 腳本或者在 Windows 上雙擊那個 uup_download_windows.CMD 來啟動,整個過程比較久,除了會下載大量數據外,也會在下載結束後進行一些本地編譯來生產 iso 鏡像,需要耐心等待。
值得一提的是,由於下載的文件很多,很有可能個別文件下載失敗,此時腳本會報錯停止。不過 Aria2 是支持斷點續傳的,重新執行腳本,已經下載的內容不會重複下載——重複運行腳本直到下載完成,就可以進入編譯環節了。
最終,我們會在這個目錄下得到一個名稱類似這樣的 iso 鏡像: 22621.317.220719-1658.NI_RELEASE_SVC_PROD3_CLIENTCORE_OEMRET_A64FRE_EN-我們 這下資源就都準備好了。
引導啟動
引導啟動問題不大,唯一可能遇到的問題就是 VMWare 啟動不識別光盤鏡像,會直接進行網絡啟動,顯示 開始 像素 超過 IPv4的 。這說明你的 iso 鏡像有問題,要么是沒做好識別失敗,要么就是這是一個 AMD64 而不是 ARM64,檢查你的具體版本,看看是不是弄錯了。
解決了這個問題,就可以正常引導到 Windows 的安裝界面了。
網卡問題
在安裝結束後,Windows 會進入初始化配置階段,但由於微軟的營銷策略改變,Windows 現在強制聯網才能完成初始化配置。可偏偏現在的 VMWare 默認網卡還不能被 Windows 11 自動識別,所以此時無論如何都是沒有網的,只有稍後進入系統安裝 tools 才會成功識別。
這就導致初始化配置卡在 “Let’s connect you to a network” 這一步無法繼續……因為我們沒有網卡,但這一步現在已經不能跳過了……
此時在這個界面,使用組合鍵 shift + F10 可打開命令提示符窗口,在這個窗口內輸入 出身\旁路 按回車,系統會自動重啟,再次回到這個步驟,然後你就可以看到灰色下一步旁邊多出了一個跳過按鈕。點擊它跳過聯網的步驟,我們就可以繼續進行初始化了。
OOBE 是 out of box experience 的縮寫,大概意思是“開箱即用體驗”。
權限問題
最後一步,也就是安裝 VMWare Tools, 即虛擬機的驅動。掛載光盤後找到 setup 雙擊,你會得到報錯 “package failed updates dependency or conflict validation”。這其實是由於權限引起的,根據 Tools 安裝目錄的 Readme ,要你打開 Windows Terminal,實際上,你應該用 Windows 的 Power Shell 而不是 cmd,使用管理員權限打開 Power Shell,然後輸入 組-執行策略 遠程簽名 按回車,此時系統會進一步詢問是否更改權限,輸入 和 確認。注意不要按照 readme 指示使用 設定.ps1 啟動,直接在 Power Shell 中啟動會失敗:
此時應該關閉 Power Shell 窗口,雙擊執行安裝腳本。
完成
這下,稍微調整一下屏幕分辨率之類的配置,視窗 11 on arm 的虛擬機就安裝完成了!
參考文獻
- 如何下載和安裝 Windows 11 帶 ISO 的 Arm?
- “通過 ipv4 啟動 pxe” 要么 “沒有操作系統” 錯誤 – MacBook Air M1
- 術語“執行政策”’ 不被認可
- 如何繞過互聯網連接安裝 Windows 11
本文由 落格博客 原創撰寫:落格博客 » M1 macOS 安裝 Windows 11 虛擬機 VMWare
轉載請保留出處和原文鏈接:https://www.logcg.com/archives/3575.html
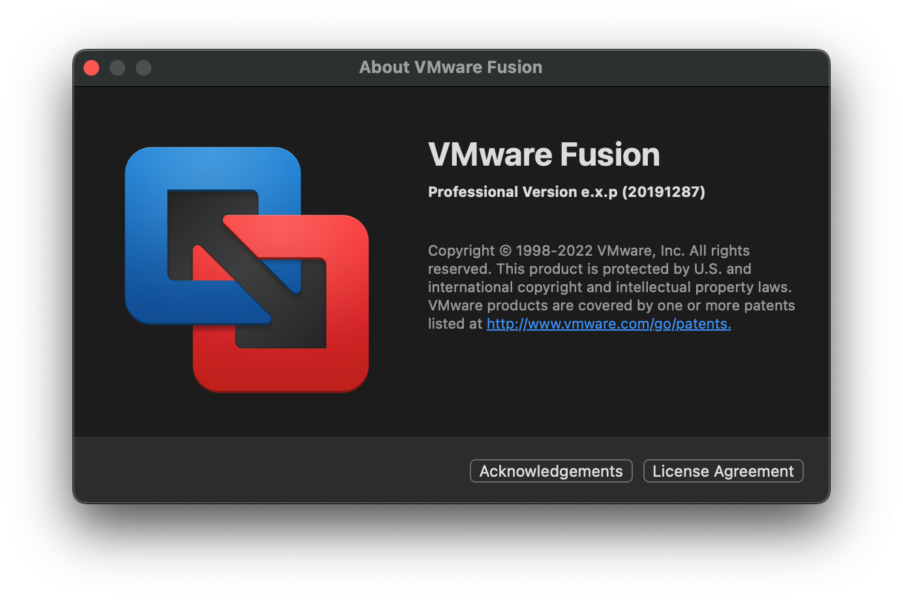
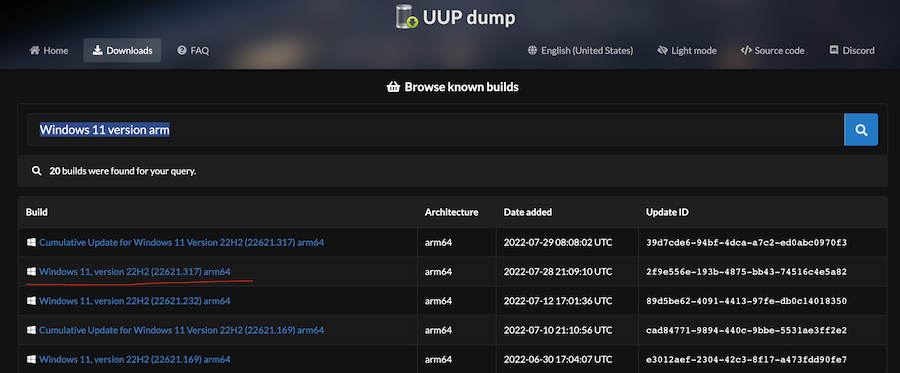
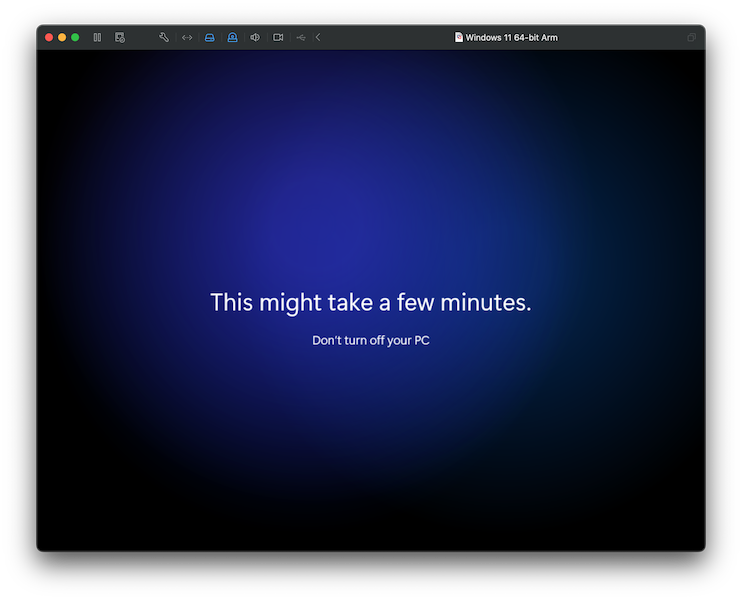
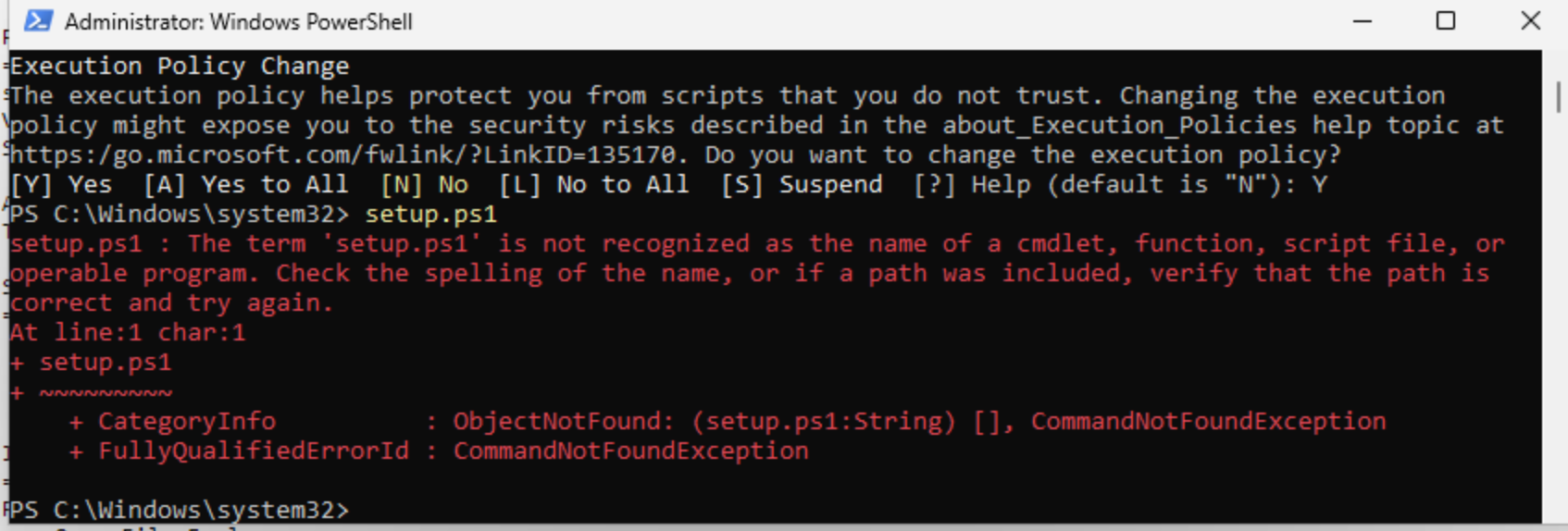
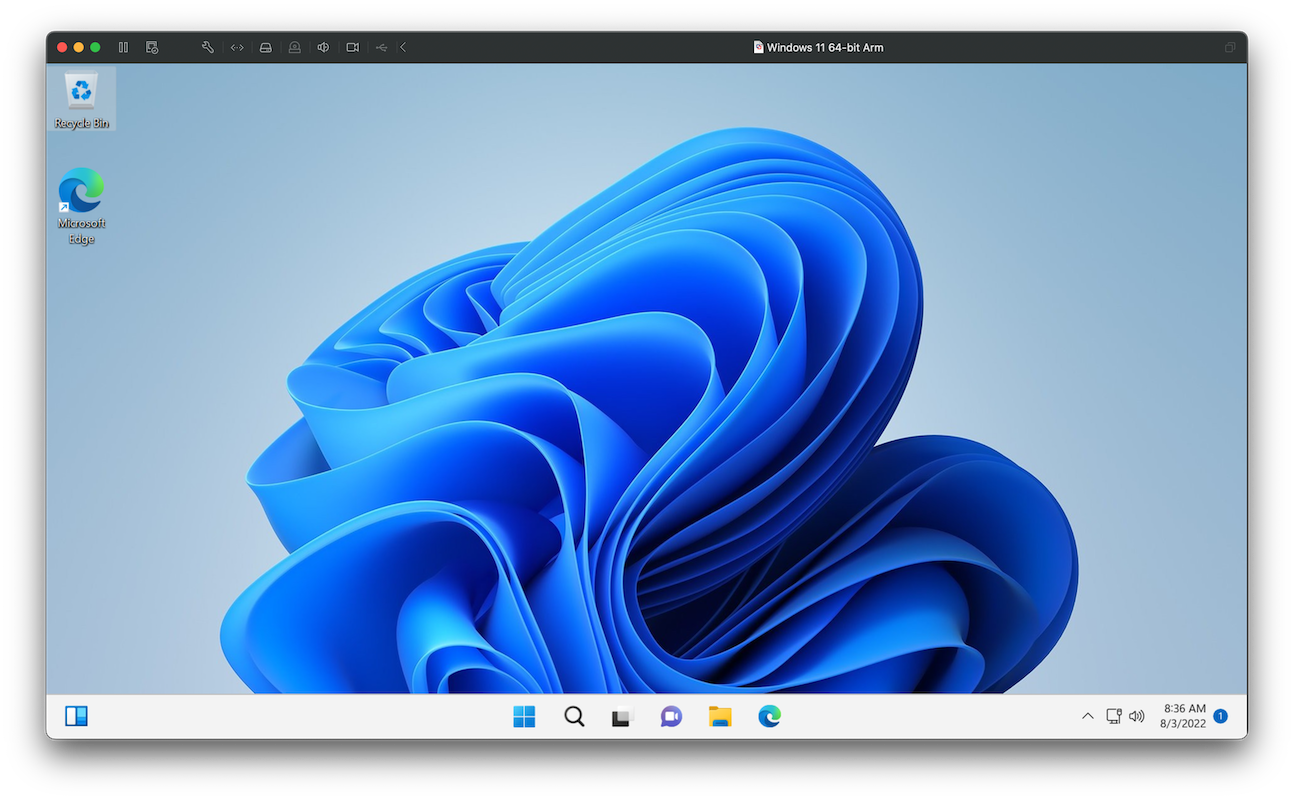
這解決了我的問題,謝謝!!!! 我在其他地方找不到這個!!!
非常感謝 !!!
請問您安裝完後可以虛擬機物理機互相粘貼東西嗎?我裝完了沒什麼反應,而且虛擬機菜單欄還是安裝vmware tools
是的,暫時那個tools只有基本功能,還不能剪切板互通
這個和PD18相比,性能怎麼樣?
我並沒有買pd18,所以也沒法對比。而且現在還是技術預覽版,目前我盲猜開發重點還是以兼容性為主吧,後續才會做性能優化。